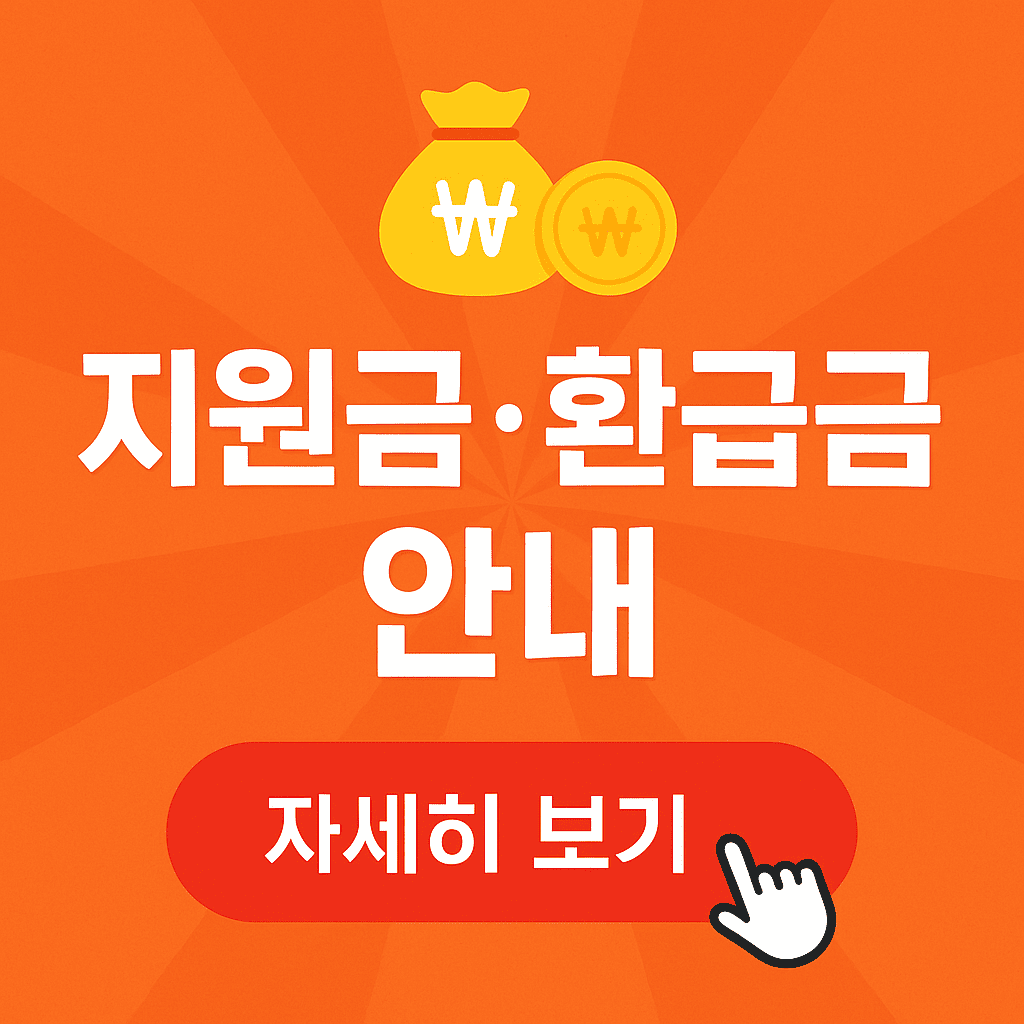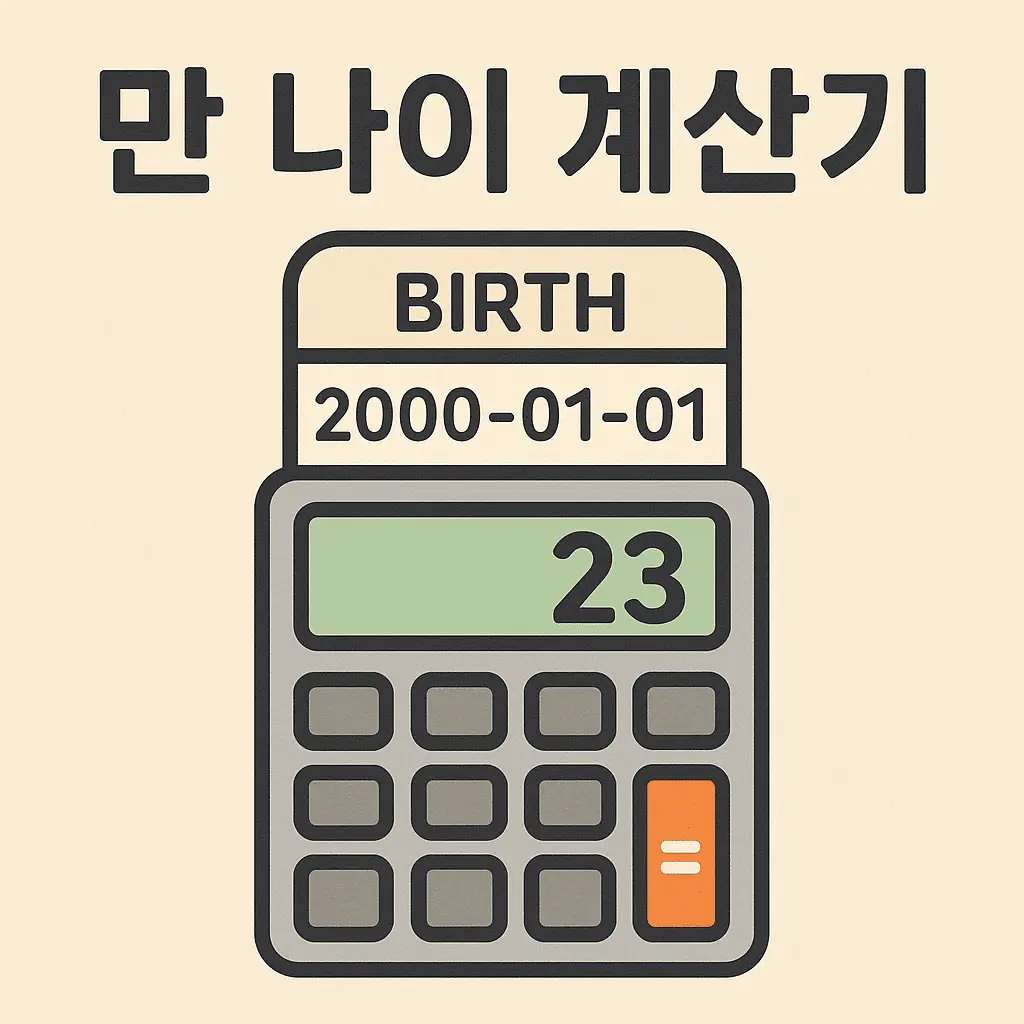맥북을 사용하시는 분들이라면 누구나 공감하실 내용입니다. 단축키 하나로 몇 번의 클릭을 대체할 수 있는 편리함은 작업 효율성을 크게 향상시켜 줍니다. 이 글에서는 맥북 사용자라면 반드시 알아야 할 필수 단축키부터 숨겨진 고급 단축키까지 체계적으로 정리해 드립니다. 일상적인 사용부터 전문적인 작업까지 모든 상황에 대응할 수 있는 단축키 조합을 익혀 맥북 활용도를 극대화해 보세요.
글 마지막즘에 숨겨진 macOS 고급 단축키도 있으니 꼭 참고하세요.

맥북 단축키의 기본 원리
맥북 단축키의 핵심은 Command(⌘), Option(⌥), Control(⌃), Shift(⇧) 네 가지 특수 키입니다. 이 키들은 단독으로 사용되기보다 다른 키와 조합하여 다양한 기능을 수행합니다. 맥 OS는 일관된 단축키 체계를 갖추고 있어 한번 원리를 이해하면 다양한 앱에서도 비슷한 방식으로 적용할 수 있습니다.
| 키 | 기호 | 주요 용도 |
|---|---|---|
| Command | ⌘ | 가장 자주 사용되는 기본 수정자 키 |
| Option | ⌥ | 대체 기능 접근 |
| Control | ⌃ | 보조 기능 및 마우스 동작 수행 |
| Shift | ⇧ | 대문자 입력 및 범위 확장 |
시스템 기본 단축키: 맥북 사용의 기초
시스템 제어 및 전원 관련 단축키
- ⌘ + Q: 현재 앱 종료
- ⌘ + Tab: 앱 전환
- Control + ⌘ + Power: 모든 앱 강제 종료 후 재시작
- Control + ⇧ + Power: 디스플레이 잠자기
- ⌘ + Control + Power: 재시작
- ⌘ + Option + Power: 잠자기
- ⌘ + ⇧ + Q: 로그아웃
화면 및 윈도우 제어 단축키
- ⌘ + Space: Spotlight 검색 열기
- ⌘ + Tab: 열린 앱 간 전환
- ⌘ + `: 같은 앱 내의 윈도우 간 전환
- ⌘ + H: 현재 앱 숨기기
- ⌘ + Option + H: 현재 앱을 제외한 모든 앱 숨기기
- ⌘ + M: 현재 윈도우 최소화
- Control + ↑: Mission Control 열기
- F11 또는 Fn + F11: 데스크탑 보기
텍스트 편집 및 파일 관리 단축키
텍스트 편집 기본 단축키
- ⌘ + C: 복사
- ⌘ + X: 잘라내기
- ⌘ + V: 붙여넣기
- ⌘ + Z: 실행 취소
- ⌘ + ⇧ + Z: 다시 실행
- ⌘ + A: 전체 선택
- ⌘ + F: 찾기
- ⌘ + G: 다음 찾기
- ⌘ + ⇧ + G: 이전 찾기
텍스트 내비게이션 고급 단축키
- Option + ←/→: 단어 단위로 이동
- ⌘ + ←/→: 줄의 시작/끝으로 이동
- ⌘ + ↑/↓: 문서의 시작/끝으로 이동
- Fn + ←/→: Home/End 기능
- ⇧ + 방향키: 텍스트 선택
- ⌘ + ⇧ + 방향키: 넓은 범위 선택
파일 관리 단축키
- ⌘ + N: 새 파일/윈도우 열기
- ⌘ + O: 파일 열기
- ⌘ + S: 저장
- ⌘ + ⇧ + S: 다른 이름으로 저장
- ⌘ + W: 현재 창 닫기
- ⌘ + Option + W: 모든 창 닫기
- ⌘ + Delete: 휴지통으로 이동
- ⌘ + ⇧ + Delete: 휴지통 비우기
- Space: 빠른 미리보기 (퀵룩)
- ⌘ + I: 정보 보기
브라우저 및 인터넷 관련 단축키
Safari 브라우저 기본 단축키
- ⌘ + T: 새 탭 열기
- ⌘ + W: 현재 탭 닫기
- ⌘ + L: 주소창으로 포커스 이동
- ⌘ + R: 페이지 새로고침
- ⌘ + [/]: 뒤로/앞으로 이동
- ⌘ + ⇧ + T: 닫은 탭 다시 열기
- ⌘ + +/-: 확대/축소
- ⌘ + 0: 기본 크기로 복원
Chrome 브라우저 고급 단축키
- ⌘ + Option + I: 개발자 도구 열기
- ⌘ + Option + U: 페이지 소스 보기
- ⌘ + ⇧ + Delete: 브라우징 데이터 삭제
- ⌘ + Option + J: JavaScript 콘솔 열기
- ⌘ + ⇧ + N: 시크릿 모드로 새 창 열기
스크린샷 및 화면 녹화 단축키
스크린샷 기본 단축키
- ⌘ + ⇧ + 3: 전체 화면 스크린샷
- ⌘ + ⇧ + 4: 선택 영역 스크린샷
- ⌘ + ⇧ + 4, Space: 특정 윈도우/객체 스크린샷
- ⌘ + ⇧ + 5: 스크린샷 및 화면 녹화 도구 열기
화면 녹화 단축키
- ⌘ + ⇧ + 5, 녹화 선택: 전체 화면 또는 선택 영역 녹화
- ⌘ + Control + Esc: 현재 녹화 종료
Finder 및 파일 탐색기 단축키
Finder 기본 탐색 단축키
- ⌘ + N: 새 Finder 창 열기
- ⌘ + T: 새 탭 열기
- ⌘ + 1/2/3/4: 아이콘/목록/열/갤러리 보기로 전환
- ⌘ + [/]: 이전/다음 폴더로 이동
- ⌘ + ↑: 상위 폴더로 이동
- ⌘ + ⇧ + C/D/H/O/U/A: 컴퓨터/데스크탑/홈/문서/유틸리티/응용프로그램 폴더로 이동
- ⌘ + F: Finder 내 검색
Finder 고급 기능 단축키
- ⌘ + Option + Space: Finder 검색 창 열기
- ⌘ + J: 보기 옵션 표시
- ⌘ + K: 서버 연결
- ⌘ + Delete: 선택한 항목을 휴지통으로 이동
- ⌘ + Option + T: Finder 사이드바 표시/숨기기
- ⌘ + Option + P: 경로 표시줄 표시/숨기기
- ⌘ + ⌃ + T: 선택한 항목을 사이드바에 추가
- Space: 선택한 파일 미리보기(QuickLook)
개발 및 프로그래밍 단축키
일반 코드 에디터 단축키
- ⌘ + /: 주석 처리/해제
- ⌘ + ]: 들여쓰기
- ⌘ + [: 들여쓰기 해제
- ⌘ + Option + [/]: 코드 블록 접기/펼치기
- Control + Space: 코드 자동 완성
- ⌘ + B: 빌드
Visual Studio Code 특화 단축키
- ⌘ + P: 빠른 파일 열기
- ⌘ + ⇧ + P: 명령 팔레트 열기
- ⌘ + ⇧ + E: 탐색기 보기
- ⌘ + ⇧ + F: 전체 검색
- ⌘ + ⇧ + X: 확장 프로그램 보기
- Option + ↑/↓: 현재 줄 위/아래로 이동
- ⌘ + D: 같은 단어 선택
- ⌘ + ⇧ + L: 같은 모든 단어 선택
macOS 내장 앱 단축키 모음
Safari 브라우저 단축키
- ⌘ + F: 페이지 내 검색
- ⌘ + Option + F: 웹 검색
- ⌘ + 1-9: 해당 번호의 탭으로 이동
- ⌘ + Option + 1-9: 해당 북마크바 항목 열기
- ⌘ + Y: 히스토리 보기
Mail 앱 단축키
- ⌘ + N: 새 메일 작성
- ⌘ + R: 메일 답장
- ⌘ + ⇧ + D: 메일 발송
- ⌘ + ⇧ + N: 새 메일함에서 확인
- ⌘ + ⇧ + J: 정크 메일로 표시
메모 앱 단축키
- ⌘ + N: 새 메모 작성
- ⌘ + ⇧ + T: 제목 스타일 적용
- ⌘ + ⇧ + H: 제목 스타일 적용
- ⌘ + ⇧ + L: 체크리스트 만들기
- ⌘ + ⇧ + U: 글머리 기호 목록 만들기
맥북 TouchBar 단축키 활용법
TouchBar 기본 제어
- Control + 함수키 번호: 기본 함수키 사용
- Control + ⇧ + 밝기/볼륨 키: 미세 조정
- Fn 키를 길게 누름: 함수키 표시
TouchBar 사용자화
- 시스템 환경설정 > 키보드 > TouchBar 설정: TouchBar 커스터마이징
- ⌘ + ⌃ + Q: 화면 잠금 (TouchBar 홈 버튼 기본 설정)
고급 생산성 향상 단축키
다중 앱 제어 단축키
- Control + ←/→: Mission Control에서 다른 Space로 이동
- Control + 숫자: 특정 Space로 직접 이동
- F11: 데스크탑 표시
- Control + ↓: App Exposé (현재 앱의 모든 창 표시)
접근성 및 확대/축소 단축키
- ⌘ + Option + 8: 화면 확대/축소 켜기/끄기
- ⌘ + Option + =: 확대
- ⌘ + Option + –: 축소
- ⌘ + Option + F: 전체 화면으로 전환
- ⌘ + Option + Control + 8: 화면 색상 반전
숨겨진 macOS 고급 단축키
시스템 고급 제어 단축키
- ⌘ + Option + Esc: 응용 프로그램 강제 종료
- ⌘ + Option + Shift + Esc (3초간 누름): 현재 앱 강제 종료
- ⌘ + ⇧ + .: Finder에서 숨겨진 파일 표시/숨기기
- ⌘ + Option + D: Dock 자동 숨기기 켜기/끄기
- ⌘ + Control + F: 현재 앱 전체 화면 모드로 전환
- ⌘ + Option + P + R (재부팅 시 동시에 누름): NVRAM/PRAM 초기화
부팅 관련 특수 단축키
- ⇧ (부팅 시 길게 누름): 안전 모드로 부팅
- ⌘ + R (부팅 시): 복구 모드로 부팅
- ⌘ + Option + R (부팅 시): 인터넷 복구 모드로 부팅
- D (부팅 시): 하드웨어 진단 실행
- T (부팅 시): 타겟 디스크 모드로 부팅
- Option (부팅 시): 시동 디스크 선택
업무 최적화를 위한 앱별 단축키
Keynote 프레젠테이션 단축키
- ⌘ + N: 새 프레젠테이션 작성
- ⌘ + ⇧ + N: 테마 선택기로 새 프레젠테이션 작성
- ⌘ + Option + N: 새 슬라이드 추가
- ⌘ + K: 하이퍼링크 추가/편집
- ⌘ + Option + P: 발표자 노트 표시/숨기기
- ⌘ + ⇧ + Enter: 프레젠테이션 시작
- Escape: 프레젠테이션 종료
Excel/Numbers 스프레드시트 단축키
- ⌘ + T: 새 테이블 추가
- ⌘ + ⇧ + K: 수식 편집기 열기
- ⌘ + ;: 현재 날짜 입력
- ⌘ + ⇧ + ;: 현재 시간 입력
- ⌘ + Option + I: 정렬 및 필터 패널 열기
- ⌘ + Option + F: 수식 입력
- ⌘ + 1/2/3: 셀 서식(일반/숫자/날짜)
Adobe Creative Suite 단축키
- ⌘ + N: 새 문서
- ⌘ + Option + ⇧ + S: 웹용으로 저장
- ⌘ + Option + Z: 여러 단계 실행 취소
- ⌘ + Option + ⇧ + Z: 여러 단계 다시 실행
- ⌘ + ⌃ + R: 눈금자 표시/숨기기
- ⌘ + [/]: 레이어 순서 변경
- ⌘ + +/-: 확대/축소
커뮤니케이션 및 화상회의 단축키
Zoom 화상회의 단축키
- ⌘ + J: 회의 참가
- ⌘ + Control + V: 비디오 시작/중지
- ⌘ + ⇧ + A: 오디오 음소거/음소거 해제
- ⌘ + ⇧ + S: 화면 공유 시작/중지
- ⌘ + ⇧ + H: 채팅 창 표시/숨기기
- ⌘ + W: 회의 종료/나가기
Slack 커뮤니케이션 단축키
- ⌘ + K: 채널/대화 빠른 전환
- ⌘ + ⇧ + K: 다이렉트 메시지 열기
- ⌘ + ⇧ + T: 스레드 열기
- ⌘ + [/]: 이전/다음 채널 또는 대화로 이동
- ⌘ + F: 검색
- ⌘ + ⇧ + F: 고급 검색
디지털 웰빙을 위한 단축키
집중 모드 및 알림 제어
- Control + ⌘ + Q: 화면 잠금
- ⌘ + Option + Control + 전원 버튼: 모든 앱 종료 후 재부팅
- Option + 볼륨 키: 사운드 설정 열기
- Option + 밝기 키: 디스플레이 설정 열기
- Option + 미디어 키: 음악/비디오 설정 열기
시간 절약을 위한 시스템 단축키
- ⌘ + Space, 계산식 입력: Spotlight를 계산기로 사용
- ⌘ + Space, “정의: 단어” 입력: 사전 빠른 검색
- ⌘ + Space, 앱 이름 일부 입력: 앱 빠른 실행
- ⌘ + Tab 누른 상태에서 Q: 선택한 앱 바로 종료
개인화 및 시스템 설정 단축키
바탕화면 및 Finder 개인화
- Control + 클릭: 상황에 맞는 메뉴 표시 (마우스 오른쪽 클릭과 동일)
- ⌘ + ,: 현재 앱의 환경설정 열기
- F12: Dashboard 열기/닫기 (구버전 macOS)
- Fn + F11 또는 F11: 데스크탑 보기
다크 모드 및 디스플레이 설정
- ⌃ + Option + ⌘ + 8: 화면 색상 반전 (고대비)
- ⌃ + Option + ⌘ + .: 확대 메뉴 열기
효율적인 단축키 학습 및 활용 전략
단축키 마스터하기
- 자주 사용하는 작업부터 시작하세요: 매일 사용하는 기능의 단축키를 먼저 익히세요.
- 점진적으로 확장하세요: 한 번에 모든 단축키를 외우려 하지 말고, 일주일에 3-5개씩 새로운 단축키를 익히세요.
- 키보드 덮개나 스티커를 활용하세요: 물리적인 참조 도구가 학습에 도움이 됩니다.
- 단축키 앱을 활용하세요: CheatSheet 같은 앱은 ⌘ 키를 길게 누르면 현재 앱에서 사용 가능한 모든 단축키를 보여줍니다.
커스텀 단축키 만들기
- 시스템 환경설정 > 키보드 > 단축키: 여기서 시스템 및 앱별 사용자 정의 단축키 생성 가능
- 앱 내 설정: 많은 앱들이 자체적으로 단축키 커스터마이징 메뉴를 제공
맥북과 윈도우 단축키 비교
주요 차이점 및 대체 키
| 윈도우 단축키 | 맥북 대응 단축키 | 기능 |
|---|---|---|
| Ctrl + C/X/V | ⌘ + C/X/V | 복사/잘라내기/붙여넣기 |
| Ctrl + Z/Y | ⌘ + Z/⇧ + Z | 실행 취소/다시 실행 |
| Alt + Tab | ⌘ + Tab | 앱 전환 |
| Alt + F4 | ⌘ + Q | 앱 종료 |
| Windows + E | ⌘ + ⇧ + C | 파일 탐색기/컴퓨터 열기 |
| Ctrl + Alt + Delete | ⌘ + Option + Esc | 작업 관리자/앱 강제 종료 |
| F5 | ⌘ + R | 새로고침 |
| Home/End | Fn + ←/→ 또는 ⌘ + ←/→ | 줄의 시작/끝으로 이동 |
윈도우에서 맥북으로 전환하는 사용자를 위한 팁
- Control 대신 Command: 대부분의 윈도우 Ctrl 기반 단축키는 맥북에서 ⌘(Command) 키로 대체됩니다.
- Alt 대신 Option: 윈도우의 Alt 키는 맥북의 Option(⌥) 키에 해당합니다.
- Windows 키 대신 Command: 윈도우 키 기반 단축키는 보통 맥북에서 ⌘ 키를 사용합니다.
- Delete 차이: 맥북의 Delete 키는 윈도우의 Backspace와 같으며, 윈도우의 Delete 기능은 맥북에서 Fn + Delete로 사용합니다.
맥북 단축키 마스터하기
맥북 단축키를 효과적으로 활용하면 작업 시간을 크게 단축하고 효율성을 높일 수 있습니다. 시간이 지날수록 손가락은 자동으로 단축키를 기억하게 되어 더 빠르고 직관적인 작업이 가능해집니다. 처음에는 몇 가지 기본적인 단축키부터 시작하여 점차 확장해 나가는 것이 좋습니다.
특히 직업이나 작업 유형에 따라 자주 사용하는 단축키는 다를 수 있으므로, 본인이 가장 많이 사용하는 앱과 기능의 단축키를 우선적으로 익히세요. 맥북 사용자라면 시스템 기본 단축키, 텍스트 편집 단축키, 브라우저 단축키는 필수적으로 숙지하는 것이 좋습니다.
단축키를 적극적으로 활용함으로써 마우스 사용을 줄이고, 작업 전환 시간을 단축하며, 전반적인 컴퓨터 사용 경험을 더욱 쾌적하고 효율적으로 만들 수 있습니다. 이 글에서 소개한 단축키들을 매일 조금씩 연습하면, 곧 맥북을 더욱 효과적으로 활용할 수 있는 전문가가 될 것입니다.
이제 시작해보세요! 키보드에서 손을 떼지 않고도 원하는 작업을 신속하게 수행하는 맥북 파워 유저로 거듭나는 것은 생각보다 어렵지 않습니다.